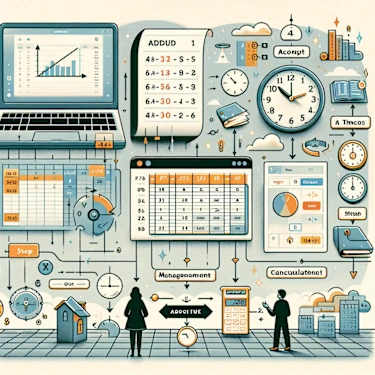time in sheets
Working with time in Google Sheets can be a powerful way to manage your data, especially when it comes to time tracking and time management. The TIME function is a fundamental tool that allows you to add or subtract time values easily. For instance, if you want to add a specific number of hours to a given time value, you can use the TIME function to create a new time.
This function takes three components: hours, minutes, and seconds, and returns a time value formatted in a date and time format. To calculate the time difference between two time data points, you can simply subtract one time value from another. For example, if you have a start time and an end time, using the formula will yield the time duration in hours and minutes.
Furthermore, when dealing with different time zones, it’s crucial to consider how to convert time correctly. The current time in one location may not reflect the same time value in another zone.
By using the TIME function in conjunction with other date and time functions, you can effectively manage time intervals across various regions. If you want to track elapsed time for a project, you can calculate the time difference between the start time and the end time.
This calculation can be done using simple formulas, ensuring that you have an accurate view of how long tasks take, which is essential for productivity and time management.
When you need to add hours to a specific time value, remember that you can easily do this by using the TIME function in your formula.
For example, if you want to add 3 hours to a time, your formula might look like =A1 + TIME(3,0,0), where A1 contains your original time value. Similarly, to subtract time in Google Sheets, you can use a similar approach, ensuring that you adjust your time components accordingly. This functionality not only simplifies time calculations but also enhances your ability to manage time efficiently within your spreadsheets.
time in sheets & in excel
In today’s fast-paced environment, effective time management in google sheets has become essential for individuals and businesses alike. Google Sheets provides various tools to calculate time efficiently.
By using the built-in time function in google sheets, users can easily manipulate time data to fit their needs. Whether you need to add and subtract hours, minutes, or seconds, Google Sheets recognizes these time units and allows for seamless adjustments.
For instance, if you want to create a time entry that represents a duration worked on a project, you can simply input the start and end times, and use functions to calculate time differences accurately.
When dealing with date and time values, it’s crucial to understand how to calculate durations effectively. Google Sheets allows you to add and subtract time easily, enabling users to manage their schedules and projects more efficiently.
By converting time as a fraction, you can also handle calculations that involve dividing hours into smaller segments.
For example, if you want to find out how many hours and minutes you’ve worked on a task, you can use a formula to calculate time based on your start and end times. Additionally, manipulating time data in google sheets can help in generating reports that reflect your productivity accurately. ai seo content analysis tools
Another useful feature of Google Sheets is its capacity to handle both date or time values. By inputting a date in google sheets, you can easily track deadlines and meeting schedules, ensuring that you stay organized.
The platform provides various functions to add or subtract hours from specific dates, which can be particularly helpful when planning for future events.
You can even create custom date and time formats that suit your preferences, making it easier to read and interpret your data. This flexibility allows for enhanced time management in google sheets, giving users the ability to keep track of their schedules and project timelines effectively.
In conclusion, Google Sheets is an invaluable tool for anyone looking to calculate time and manage their schedules more effectively. With the ability to calculate time differences, add and subtract time, and convert time data in google sheets into meaningful insights, users can optimize their productivity.
Whether you are tracking time worked on a project or managing appointments, the functionalities available in Google Sheets ensure that you can maintain an accurate overview of your standard time commitments.
Unlock the full potential of your spreadsheet skills with our comprehensive guide on adding, managing, and calculating time in Google Sheets and Excel.
This informative article addresses common challenges users face, such as time formatting and accurate calculations, while providing step-by-step instructions and practical examples. Empower yourself to enhance productivity and efficiency by mastering time management in your spreadsheets today!
Understanding Time Formatting in Google Sheets and Excel
The Importance of Time Formatting
Proper time formatting is crucial for accurate calculations in spreadsheets. Without the right format, you may encounter errors that can lead to incorrect data analysis.
Common formatting issues include misinterpreted time values, leading to discrepancies in calculations. Both Google Sheets and Excel offer various time formats, such as hours, minutes, and seconds, allowing users to choose the best fit for their needs.
How to Format Time in Google Sheets and Excel
To format time cells, follow these steps:
- Select the cells you want to format.
- In Google Sheets, click on
Format>Number>Time. In Excel, go to theHometab, click on the dropdown in theNumbergroup, and selectTime. - Choose the desired time format (e.g., 12-hour or 24-hour format).
- For custom formats, select
Customand enter your format code (e.g.,[h]:mm:ssfor total hours).
Tips: Consider your specific needs when selecting a time format. If you are tracking hours worked, a format that displays total hours may be more beneficial.
Adding Time in Google Sheets and Excel
Basic Addition of Time Values
Adding time values can be done using simple formulas. For example, to add 2 hours and 30 minutes to 1 hour and 45 minutes, you can use:
=TIME(2,30,0) + TIME(1,45,0)This will yield a result of 4 hours and 15 minutes.
Common Pitfalls: Be cautious of entering time values in the wrong format, as this can lead to incorrect calculations.
add time in sheets
To improve the clarity and coherence of your request, I have revised the paragraph as follows:
—
To add time in spreadsheets, first, select the cell where you want to input the time. Then, use the time format, ensuring you enter the hour, minute, and second as needed. For example, you can type “12:30 PM” or “14:30:00” depending on your preferred format.
If you want to automate the process further, consider utilizing formulas or functions, such as =NOW() for the current time or =TIME(hour, minute, second) for specific entries. These tools will enhance your efficiency when managing time-related data in your spreadsheets.
—
This version enhances readability and provides a clear step-by-step guide, making it easier for the audience to follow and implement.
Advanced Time Addition Techniques
For more complex time calculations, use the SUM function. For example, if you have time values in cells A1 to A3, you can sum them up with:
=SUM(A1:A3)Handling Overflow: When adding time, remember that 60 minutes equals 1 hour. Google Sheets and Excel automatically handle this overflow, but it’s essential to format your result cell correctly to display total hours.
Managing Time Data Effectively
Organizing Time Entries
To effectively manage time data, structure your spreadsheet with clear headers (e.g., Date, Start Time, End Time, Total Hours). Utilize filters and sorting options to make it easier to navigate your time entries. Creating a time log can help track hours worked daily, weekly, biweekly, or monthly.
Troubleshooting Common Time Management Issues
Discrepancies in time calculations can arise from incorrect formatting or data entry. If you encounter negative time values, ensure that your end time is later than your start time. To convert between different time units, such as hours to minutes, use the formula:
= A1 * 60Calculating Time Differences
Finding the Difference Between Two Time Values
To calculate the difference between two time values, use a simple subtraction formula. For example, if you want to find the elapsed time between 3:00 PM and 5:30 PM:
= B1 - A1Where B1 is 5:30 PM and A1 is 3:00 PM. This will give you 2 hours and 30 minutes.
Time Zone Differences: Be aware of time zone differences when calculating elapsed time, as this can affect your results.
Using Functions for Time Calculations
Several functions can assist with time calculations, such as TIME, NOW, and HOUR. For example, to get the current time, use:
=NOW()This function updates automatically, providing a dynamic way to manage time.
Enhancing Productivity with Time Management in Sheets
Tips for Efficient Time Tracking
To maintain accurate time records, consider using tools and add-ons that enhance time management in Google Sheets and Excel. Integrating time management with project management tools can streamline your workflow and improve productivity.
Conclusion
In this guide, we covered essential techniques for mastering time in sheets, including formatting, adding, managing, and calculating time in Google Sheets and Excel. Practice these techniques to enhance your spreadsheet skills and explore further resources for advanced time management strategies. Remember, the key to effective time management lies in understanding your data and applying the right methods to track and analyze it efficiently.